Posted on Monday February 10, 2025
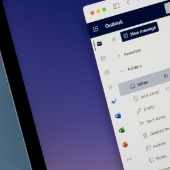 Managing your emails doesn’t need to be overwhelming. With Outlook in Microsoft 365, you can effortlessly organize your inbox, simplify scheduling, and communicate more efficiently than ever.
Managing your emails doesn’t need to be overwhelming. With Outlook in Microsoft 365, you can effortlessly organize your inbox, simplify scheduling, and communicate more efficiently than ever.
Microsoft offers two versions of Outlook: classic Outlook and new Outlook. The former is the current version bundled with Microsoft 365, while the latter is intended to replace the built-in Windows Mail and Calendar apps.
Although the new Outlook is available for testing, it currently lacks some key business features. So for now, it’s best to stick with classic Outlook, which Microsoft will support until at least 2029
Take full advantage of the following Outlook features in Microsoft 365:
To switch between these views, click the downward-pointing caret (˅) in the bottom right corner of the Ribbon and select either Simplified Ribbon or Classic Ribbon. You can also customize the Ribbon by selecting File > Options > Customize Ribbon, where you can add or remove tabs and commands.
To hide the Ribbon for more screen space, press Ctrl + F1 or click the caret at the far right to toggle between different display modes.
To use Outlook’s search bar, either click on the search box or press Alt + Q, then type a command such as "filter email" to filter messages by unread status, attachments, importance, and more. Compared to navigating through menus, using the search bar is a faster, more efficient way to access less common features. Plus, the search bar remembers your previous searches, making it easy to find your most-used tools.
To turn on Focused Inbox, go to the View tab and click Show Focused Inbox. Outlook will create two tabs: Focused (for high-priority messages) and Other (for general emails). Train Focused Inbox by moving messages between tabs or setting rules for specific senders.
If Focused Inbox doesn’t suit your workflow, you can disable it anytime by selecting View > Show Focused Inbox.
There are three ways to archive emails. After selecting the emails you want to archive, you can click Archive on the Home tab, press the Backspace key, or drag them into the Archive folder. You can retrieve archived emails anytime by browsing the Archive folder or using the Search function. If you'd like to move an email to another folder, just drag and drop it to your desired location.
With these Outlook features, you can organize your inbox, automate repetitive tasks, and improve your productivity. For more tips on getting the most out of Outlook, Microsoft 365, and other tech tools, turn to our IT experts.