Posted on Wednesday August 04, 2021
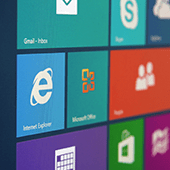 Since its release in 2015, Windows 10 has gotten a bad rap for supposedly gathering too much personal information from its users. Whether you believe Microsoft's operating system is invasive or you just want to pull out all the stops to keep your personal information safe, here are some Windows 10 settings you can tweak to protect your privacy.
Since its release in 2015, Windows 10 has gotten a bad rap for supposedly gathering too much personal information from its users. Whether you believe Microsoft's operating system is invasive or you just want to pull out all the stops to keep your personal information safe, here are some Windows 10 settings you can tweak to protect your privacy.
Windows 10 assigns each user an “advertising ID” that is used for ad personalization based on your recent browsing history. If you’d rather see generic ads targeted to you based on demographics rather than your ID, we recommend turning this feature off. Here’s how to do it:
Voice-controlled digital assistants have become big business. Microsoft aims to capitalize on this market with Cortana, an incredibly resourceful built-in assistant that allows you to quickly set reminders, schedule events, and send emails, among many other intuitive features. However, the way it uses the information it collects can become overbearing at times. Here’s how to disable Cortana:
With peer-to-peer or P2P file sharing enabled, Windows 10 shares downloaded updates to your PC with other Windows 10 users in the same network by default. This helps other users update their systems faster and speeds up your upgrade downloads. However, if you are unhappy with your files being used by other users, you can turn P2P sharing off.
Microsoft Edge is chock-full of features — such as Cortana Integration and typing prediction — that send data back to Microsoft. To turn off these intrusive functionalities, open Edge and click on the three dots in the far right corner.
Then, click on Settings > Cookies and site permissions. There you have the option to disable a bunch of settings, such as those related to ads, automatic downloads, and location sharing.
These simple security tips will stop Microsoft from tracking your online activities for good. Don’t hesitate to contact us today for all matters security-related.