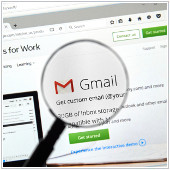 How many times have you looked through your inbox for a specific email or file and ended up grumpy because you couldn’t find it? With hundreds or thousands of emails plus a certain number of attached files stored up in your inbox these days, sorting through them can be a hassle. Here are 6 search operators from Gmail that will help you locate what you need in no time.
How many times have you looked through your inbox for a specific email or file and ended up grumpy because you couldn’t find it? With hundreds or thousands of emails plus a certain number of attached files stored up in your inbox these days, sorting through them can be a hassle. Here are 6 search operators from Gmail that will help you locate what you need in no time.
1. Where did I put that file?
Looking for a file your colleagues sent you ages ago? Don’t remember the file’s specific name but you do recall some keywords? That’s a good start. Simply type a keyword after filename: to search for a particular file. For example, you can type filename: minutes to search for a file named meeting minutes. Don’t even remember a part of the name but know what type of file it is? Then you can also use the same search operator to search for a file type. For example, type filename: doc to search for document files.
2. CC or BCC
There are times when you want to narrow down the recipients: whether they are direct, carbon copy (cc), or blind carbon copy (bcc) receivers. The basic “To” search boxes are proven to be useless in this case. What you can do to be more specific is to type cc: or bcc: followed by the recipients’ names or email addresses. For example, instead of typing “anna” in the “To” search box, you can type cc: anna to look for email sent to Anna as a carbon copy (cc) only. Note that you won’t be able to find messages that you received on bcc.
3. Search by time period
You don’t have to remember the exact dates to be able to search for a specific email. With the search operators before: or after:, you can just type the period when the email is sent or received. Don’t forget to use the date format yyyy/mm/dd, otherwise, Gmail wouldn’t get it. By typing after: 2016/07/01 before: 2016/07/15, Gmail will look for emails sent or received between July 1, 2016 and July 15, 2016.
4. Search for read, unread, or starred messages
You can search for messages that are read, unread, or starred by using is:read, is:unread, is:starred. By typing is:read is:starred from:Anna you are searching for messages from Anna that have been read and marked with a star. If you have more than one type of stars (or if you don’t, we suggest you learn how to manage your emails with Gmail’s stars option), you can type has:green-star to search for messages marked with that color.
5. Don’t ignore Spam or Trash
Whether using the simple search box or search operators suggested above, both ignore emails that are in Spam or Trash box. And from time to time, important emails can mistakably be thrown into Trash box for some unknown reasons. Use in:anywhere to look everywhere in your inbox, including those two places, to make sure that no important email has slipped through.
6. Look in the chat box too
We all hate it when our colleagues send important files or message via a chat box. That makes it difficult when searching for them later. But by typing is:chat followed by keywords or name of the person you’re communicating with, you can actually search for messages or files in the chat log. Next time you can tell your colleagues to send vital files or information via proper email instead. But if that still doesn’t work, now you know how to help yourself.
When it comes to managing and sorting through confidential emails in your inbox, no one can do it besides you. Yet there are still the matters of database management and security to take into consideration. Why not outsource those issues to us and enjoy a more carefree communication with your colleagues and customers? Call us today to see what our experts can do for you.



