Posted on Friday August 09, 2024
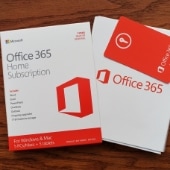
Staying organized and coordinating schedules can be a challenge. Fortunately, Outlook offers a simple way to share your calendar across different platforms. Whether you're using Outlook on your computer, smartphone, or web browser, this guide will walk you through the steps to share your calendar with others.
Sharing your calendar in Outlook on the web
Microsoft's online version of Outlook is accessible through any web browser. It allows you to manage your email, calendar, and contacts from anywhere with an internet connection.
To share your calendar in Outlook on the web, follow these steps:
- Log in to your Outlook account and click on the Calendar icon at the bottom of the page.
- Click the Share button on the top toolbar, and choose the specific calendar you want to share. You can share multiple calendars individually.
- Enter the names or email addresses of the people you want to share the calendar with.
- Select the level of access you want to give to each recipient. Options include:
- Can view when I’m busy – They can only see when you're free or busy, but they can’t see the details of the events.
- Can view titles and locations – They can see when you’re busy as well as the title and location of events.
- Can view all details – They can see all the details of your events.
- Can edit – They can make changes to your calendar.
- Delegate – They can manage your calendar on your behalf and share it with others.
- Click Share to send invitations to the recipients. You can cancel sharing your calendar by clicking on the Trash icon.
Sharing your calendar in the Outlook desktop app
While it might look slightly different depending on your version of Outlook, the core steps for sharing your calendar remain similar:
- Navigate to Calendar by clicking on the icon at the bottom of the page.
- Click on Share Calendar in the main toolbar, and select the specific calendar that you want to share.
- Select Add, pick or enter the names or email addresses of the people you want to share your calendar with, and then click Add again.
- Click OK, and you will see the added recipients listed with the default permission level.
- Select a recipient to change the access level if needed, and click OK to save your settings.
Sharing your calendar in the Outlook mobile app
If you’re on the go or you don’t have access to your desktop, you can still share your calendar via the iOS or Android mobile app. Here’s how to do it:
- Open the app and tap the calendar menu in the upper left corner of the screen.
- Tap the gear icon to access calendar settings.
- Select Add people and choose the people you want to share your calendar with.
- To edit a person's permissions or remove their access, simply tap on their name.
- Finally, tap the checkmark to save your changes.
Whether it’s for personal or professional use, sharing your Outlook calendar is a convenient way to stay organized and in sync with others. Keep this guide handy as a reference whenever you need to share your calendar in Outlook on any platform. And for more tips and tricks on how to make the most out of Microsoft 365, talk to our IT experts today.
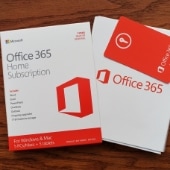 Staying organized and coordinating schedules can be a challenge. Fortunately, Outlook offers a simple way to share your calendar across different platforms. Whether you're using Outlook on your computer, smartphone, or web browser, this guide will walk you through the steps to share your calendar with others.
Staying organized and coordinating schedules can be a challenge. Fortunately, Outlook offers a simple way to share your calendar across different platforms. Whether you're using Outlook on your computer, smartphone, or web browser, this guide will walk you through the steps to share your calendar with others.