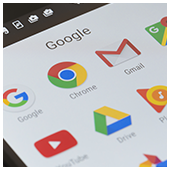 Many people use at least two devices for work, usually switching between a computer and a smartphone or tablet. Google Chrome makes it easy for users to jump from one device to another and pick up where they left off using its sync-up feature for Android devices. Learn more about the benefits of syncing Android devices with Chrome.
Many people use at least two devices for work, usually switching between a computer and a smartphone or tablet. Google Chrome makes it easy for users to jump from one device to another and pick up where they left off using its sync-up feature for Android devices. Learn more about the benefits of syncing Android devices with Chrome.
View recently opened tabs on your Android device
This is especially useful when you need to bring your work outside of the office. Here’s how to do it:
- Open the Chrome app on your Android device.
- Tap the three-dotted menu icon on the upper-right corner.
- Tap Recent tabs. You’ll see all the tabs you’ve opened recently while logged into your Google account regardless of device.
Use your Android device to access your computer
For this to work, you need to install the Chrome Remote Desktop app from the Google Play Store on your Android device and the Chrome Remote Desktop extension app on your computer. This will work regardless if your computer runs on Chrome OS, Windows, macOS, or Linux. Each device you want to connect must have Chrome installed, and each Chrome browser must be signed into the same account.
With everything in place, you can remotely control a system that’s turned on, such as your desktop, via your phone. You can move around your desktop, open and edit files, and run programs from your mobile. You could also allow one-time access to give or receive remote support.
Set reminders via Google Assistant or Google Keep
You can use voice commands on your Android phone to set reminders. Simply say “OK Google” or “Hey Google,” or press the mic icon to activate Google Assistant, then say “Remind me to buy milk at the grocery store” or whatever it is you want to be reminded of.
Once the “Add a reminder” screen appears, you can edit reminder details, such as when and where you want to be alerted. For instance, you may want your device to remind you of your grocery list when you enter a grocery store.
Alternatively, you can install the Google Keep extension app in Chrome or the Google Keep app on your Android. To do this, open the app, click the “Take a note” field, type in your reminder, and click the “Remind me” icon. Then click on either Pick date & time (to set when you want to be reminded) or Pick place (to set where you want to be notified).
As long as you have syncing turned on for your Google account, you can use Google Calendar, Google Assistant, or Google Keep on one device to set and get reminders across all your devices.
Send directions from your computer to your Android device
To send driving, walking, or commuting directions from your PC to your Android phone or tablet, do the following:
- Click on a specific location on Google Maps, or enter a location in the search field and click on the desired result.
- Click on the “Send to your phone” button in the pane on the left side of your screen.
- Choose to have the directions sent to your mobile device via text or email.
Find your lost phone
As long as the Wi-Fi or data on your smartphone is turned on, you can find the device by entering “find my phone” in the Google search bar, which will then display the phone’s current or last known location. Click on that to bring up the Android Device Manager interface, from which you can lock or wipe your phone. On top of that, you can also use the Device Manager to ring your device for five minutes — even if it’s set to silent — in the hopes that a kind soul answers it and tells you where you can get your phone back.
Having access to Google Chrome across all your devices boosts your productivity and efficiency. If you want to learn more about how to get the most out of Chrome and your Android device, contact our experts today.



